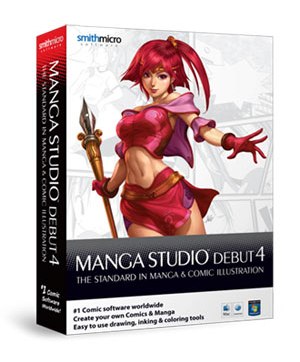 In questo nuovo appuntamento della serie di brevi tutorial mirati all’apprendimento delle funzioni basilari del programma Manga Studio™ Debut 4, tratteremo una funzione semplice ma estremamente importante del suddetto programma.
In questo nuovo appuntamento della serie di brevi tutorial mirati all’apprendimento delle funzioni basilari del programma Manga Studio™ Debut 4, tratteremo una funzione semplice ma estremamente importante del suddetto programma.Non staremmo infatti qui a parlare di un software espressamente dedicato alla realizzazione di fumetti, se ovviamente non fosse possibile gestire testi, nuvolette e onomatopee; che saranno appunto l’oggetto di questa nuova lezione.
Intanto riproponiamo lo storico delle lezioni precedenti:
- Recensione + tutorial sullo sketch
- Tutorial sull'inchiostrazione di un manga
- Tutorial sull'applicazione dei retini
Per cominciare a divertirci con l’inserimento dei balloons, bisogna accedere alla linguetta CHARACTER, sempre seguendo le varie sezioni preordinate nell’interfaccia semplificata “Beginner’s Assistant”.
Similmente a quanto accade per i retini, qui le varie tipologie di nuvolette disponibili sono raggruppate per macrocategorie (normal, surprise, laugh, sadness, anger, announcement ecc). Come al solito è bene curiosare in queste directory per familiarizzare con quanto messo a disposizione dal programma.
Sempre analogamente a quanto accade con i retini, dopo aver scelto la nuvoletta da utilizzare, non si deve fare altro che trascinarla nell’area di lavoro su cui si sta lavorando
È importante a questo punto decidere dove ubicare la nuvoletta nella pila dei layers (ricordate il discorso sui layers fatto nella lezione precedente?). Infatti se vogliamo che le vignette si sovrappongano, ad esempio, ai margini delle vignette o ai soggetti disegnarti, dobbiamo avere premura di ubicarne il relativo layer in cima a tutti gli altri.
Potrete notare come la nuvoletta sia delimitata da una cornice con dei punti sensibili tramite i quali è possibile ridimensionarla a piacimento, ad esempio rendendola da verticale o orizzontale.
E qui è bene aprire una parentesi: come ben sanno tutti, i manga hanno vignette verticali perché in origine ospitano testi in giapponese che hanno, appunto, uno sviluppo verticale. Quindi, durante la fase di lettring, il testo italiano vi vien adattato ricorrendo alla sillabazione in modo da rientrare in questo spazio “angusto”. Quindi se si sta realizzando un fumetto italiano (per quanto influenzato dallo stile giapponese) in realtà non avremmo ragione di utilizzare balloons verticali. Se il testo sarà appunto italiano, avrebbe più senso utilizzare delle nuvolette orizzontali… ma ok, qui subentrano anche semplici questioni di gusti personali.
Una volta piazzato il balloon dove ci serve, possiamo applicare una piccola appendice indirizzata al soggetto che pronuncia appunto la frase contenuta della nuvoletta; questo grazie alle due icone ADD CURVE TAIL o ADD LINEAR TILE presenti in cima nella finestrella DIALOG BALLOONS SETTINGS che si apre automaticamente lavorando sul balloon.
Sempre qui è possibile decidere il colore della linea perimetrale del balloon o il colore della sua area interna.
Decise quindi le dimensioni e l'ubicazione della nuvoletta, possiamo procedere scrivendovi il testo. Come potete notare dalla finestra che compare automaticamente in questo passaggio, sono a nostra disposizione le solite e più note funzioni per la formattazione del testo: grassetto, corsivo, allineamento del testo, tipo di font e via discorrendo.
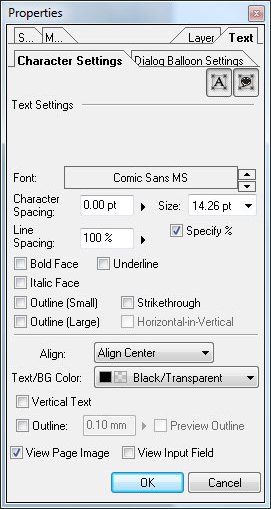
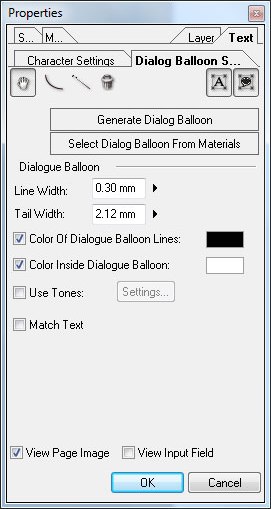
Se necessario, però, possiamo scrivere un testo liberamente sulla tavola senza circoscriverlo in un balloon; è questo il caso delle onomatopee. Per far ciò è necessario ricorrere allo strumento TEX (scorciatoia da tastiera T) e procedere scrivendo quel che si vuole e con la formattazione desiderata.
Non sarebbe male a questo punto “vivacizzare” un po’ l’onomatopea giocando con le sue proporzioni. Per farlo, innanzitutto individuate il suo livello (richiamate la finestra dei layer ricorrendo alla scorciatoia da tastiera F4), e dopo aver deciso come al solito dove porlo (solitamente in cima alla pila), procediamo col “rasterizzarlo”.
È sufficiente posizionarsi sull’icona del layer, e selezionare dal menù del pulsante destro del mouse il comando “Rasterize Layer” e confermare.
Ricordate però che dopo aver rasterizzato un livello, non sarà possibile apportare modifiche testuali, visto che si comporterà come una normale immagine e non come un testo.
Ora andate in EDIT --> MOVE AND TRANSFORM e scegliete se ruotare il testo, distorcerlo nelle dimensioni, metterlo in prospettiva, in verticale o orizzontale ecc… Vale sempre il consiglio di fare un po’ di prove per familiarizzar coi mezzi a disposizione.
È così possibile, con un paio di passaggi, personalizzare le proprie onomatopee e renderle più espressive, dinamiche o vivaci. Ovviamente la scelta di un font adatto aiuta molto a rendere l’idea del “rumore” che si vuol rappresentare su tavola.

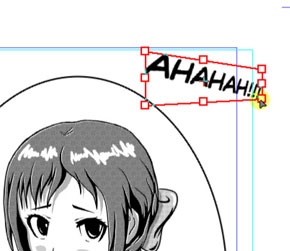
Come al solito, vi lasciamo al video riassuntivo di questa lezione.
Manga Studio Debut 4 - Balloon e onomatopee

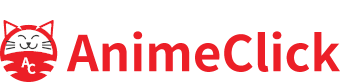
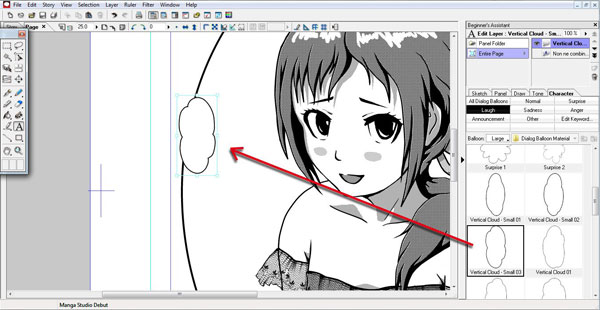



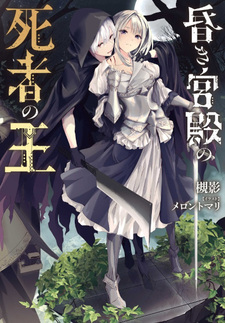
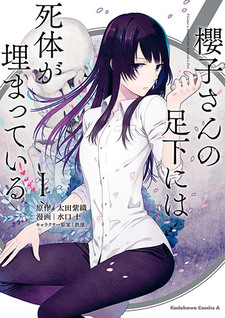

Ma ormai, non si sa il perché o il per come, ha messo radici >_>
Per i fumetti io personalmente non saprei (non sono un grafico e neanche un "esperto" in materia), ma ho letto spesso molti addetti ai lavori che lodavano con nostalgia i tempi in cui il lettering si faceva a mano...
http://upload.wikimedia.org/wikipedia/commons/2/26/Fraktur_alte_schwabacher.png
il comic sans anche se è stato sviluppato basandosi sui lavori di 2 leteristi americani è un font inadatto perchè creato con un pennello di photoshop ed è troppo regolare: le linee che compongono le lettere non presentano variazioni di spessore, creando punti di squilibrio (es. la n corsiva è troppo spessa nel punto in cui la gobba si congiunge allo stelo) e la crenatura è praticamente assente appesantendo la leggibilità del font.
Mi chiedo quando avrò la pazienza di mettermi a disegnare,se non ho nemmeno certe volte il tempo per commentare le news!
Grazie Oberon!
Devi eseguire l'accesso per lasciare un commento.