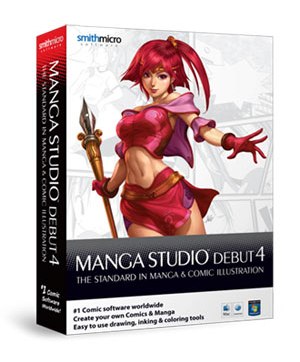 Rieccoci con un altro veloce tutorial, riguardante questa volta uno degli elementi più importanti di un fumetto: la vignetta.
Rieccoci con un altro veloce tutorial, riguardante questa volta uno degli elementi più importanti di un fumetto: la vignetta.Noterete presto come impostare e modificare le vignette con Manga Studio™ Debut 4 sia davvero di una semplicità disarmante, una procedura che richiede un paio di click in tutto.
Come al solito, riproponiamo per comodità lo storico dei precedenti tutorial, nel caso ve ne fosse sfuggito qualcuno:
- Recensione + tutorial sullo sketch
- Tutorial sull'inchiostrazione di un manga
- Tutorial sull'applicazione dei retini
- Tutorial su balloons e onomatopee
Se avete seguito le lezioni precedenti, avrete notato come l'elaborato d’esempio fosse in pratica un'illustrazione “monovignetta”. Diciamo che si è trattato di un caso particolare, e per questo ci ritroviamo a parlare solo ora di quello che in realtà è uno dei primissimi passaggi da affrontare nella realizzazione di un fumetto.
Inutile ricordare come l'organizzazione, l'ordine e il succedersi delle delle vignette sia importante per la narrazione della storia, visto che ne può scandire il ritmo e conferire o meno dinamicità, ed in definitiva influire su tutta la regia. Fattori come questi, infatti, portano a parlare in questo contesto di "arte sequenziale". Quindi è bene partire con le idee chiare, prima di cominciare a impostare la tavola, e decidere il numero, la forma e l'ubicazione delle vignette.
Aprendo dunque un nuovo documento di Manga Studio™ Debut 4, ci troveremo dinnanzi al nostro bel foglio bianco pronto ad accogliere le vignette già preorganizzate. Queste si trovano nella sezione PANEL e, analogamente a quanto visto per i retini e i balloons, qui sono raccolte una vasta gamma di soluzioni preimpostate, organizzate per numero, con vignette di svariate dimensioni e ordine.
È sufficiente quindi, dopo aver scelto la "griglia" che più soddisfa le nostre esigenze, trascinarla all'interno del foglio di lavoro... ed è fatta. Si, davvero, è tutto qua!
All'interno di ogni vignetta potremo dunque procedere col disegnare liberamente o trascinarvi i retini per gli sfondi predisegnati ad esempio. Infatti questi non fuoriusciranno dalla vignetta, che funge da perimetro di contenimento.
Un accessorio molto interessante è il Panel Ruler Cutter, e cioè uno strumento che consente di suddividere ulteriormente una vignetta nel modo che più ci aggrada. Questo permette un grado di personalizzazione altissimo quindi; possiamo ad esempio scegliere un pannello con poche vignette, anche solo una o due, per poi suddividerle secondo le nostre esigenze.
Se neanche questo vi basta, Manga Studio™ Debut 4 mette a disposizione un ulteriore strumento, il Create Panel (scorciatoia da tastiera F) che consente appunto di tracciare liberamente dei riquadri che fungano da vignette.
Vi lasciamo come al solito al video riassuntivo della lezione, che spiega meglio di mille parole quanto affrontato in questo tutorial.

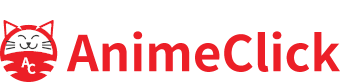

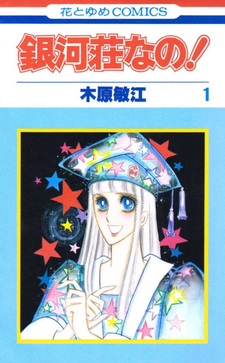
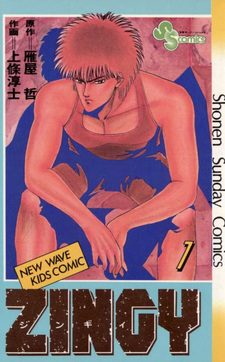


Questo programma è ottimo per inchiostrare in modo digitale i miei disegni a matita e personalmente credo che sostituisca solo l'inchiostrazione a china. (almeno nel mio caso... poi ci sono i pro che lo usano per disegnare partendo da 0).
Manga studio per me è proprio ottimo per un disegno professionale dei propri manga e fumetti.
Finalmente ci capisco qualcosa.
Trovo che sia davvero utilizziomo, ma non sostituirà mai i cari disegni a matita... non si può dire lo stesso per la china!
Devi eseguire l'accesso per lasciare un commento.